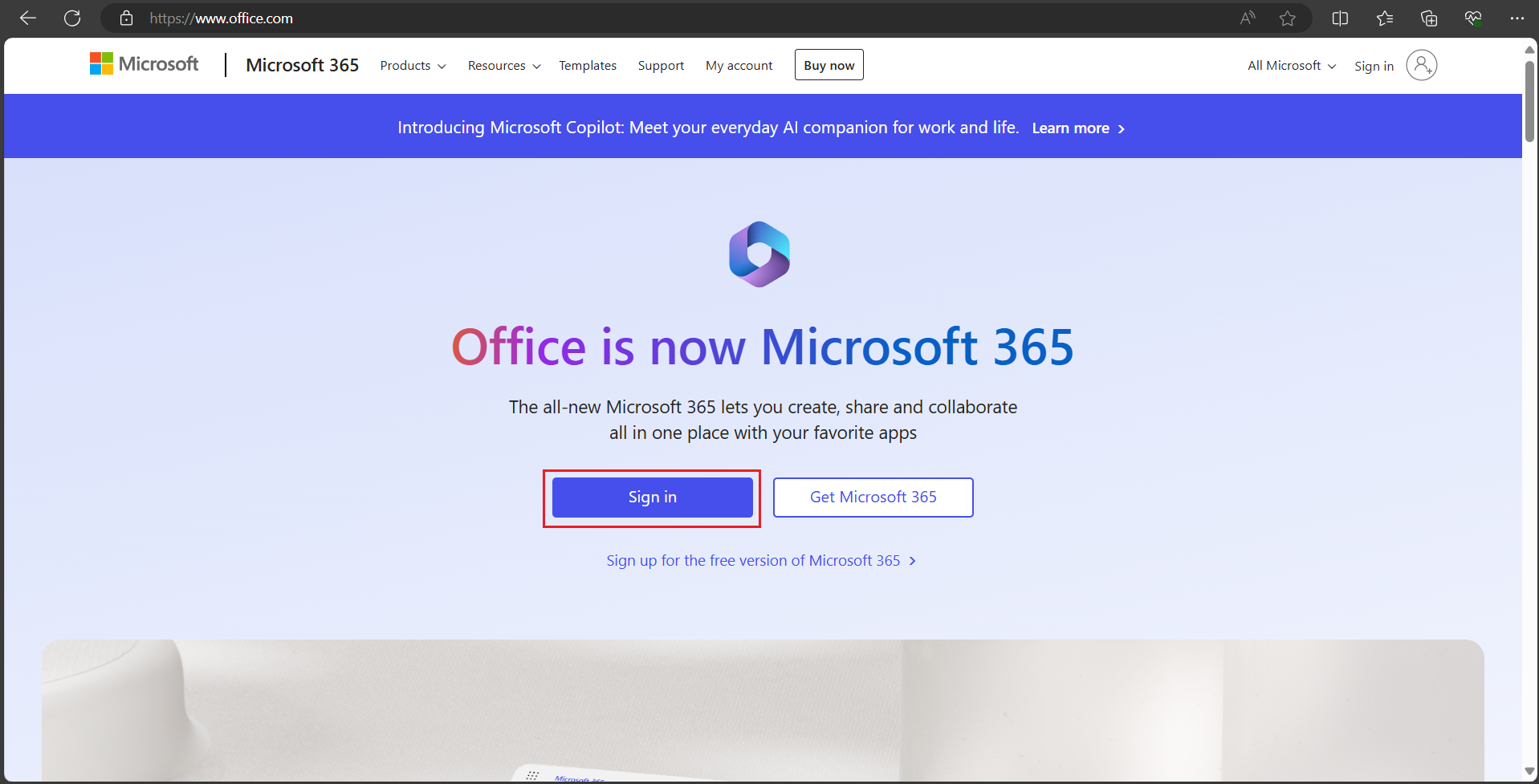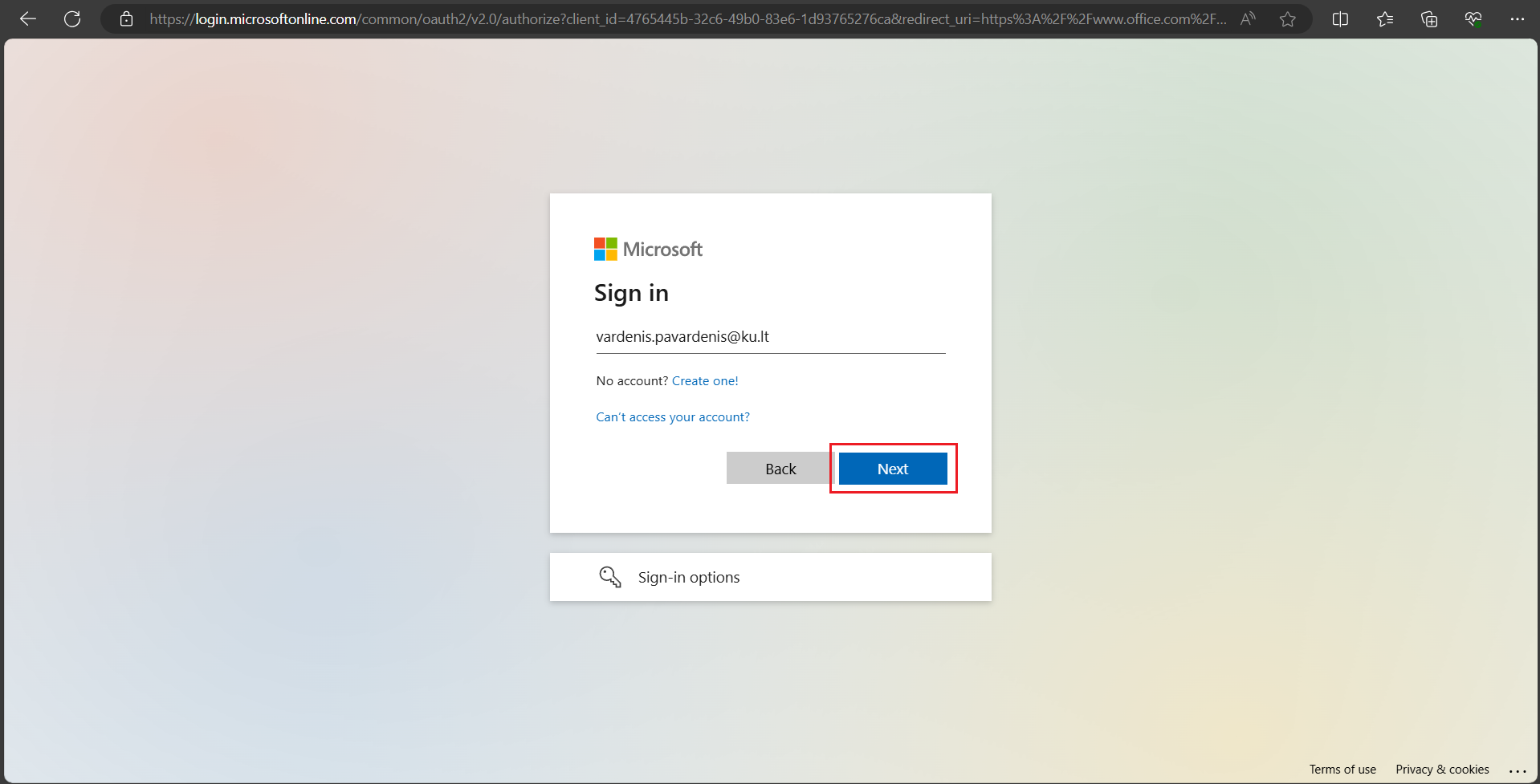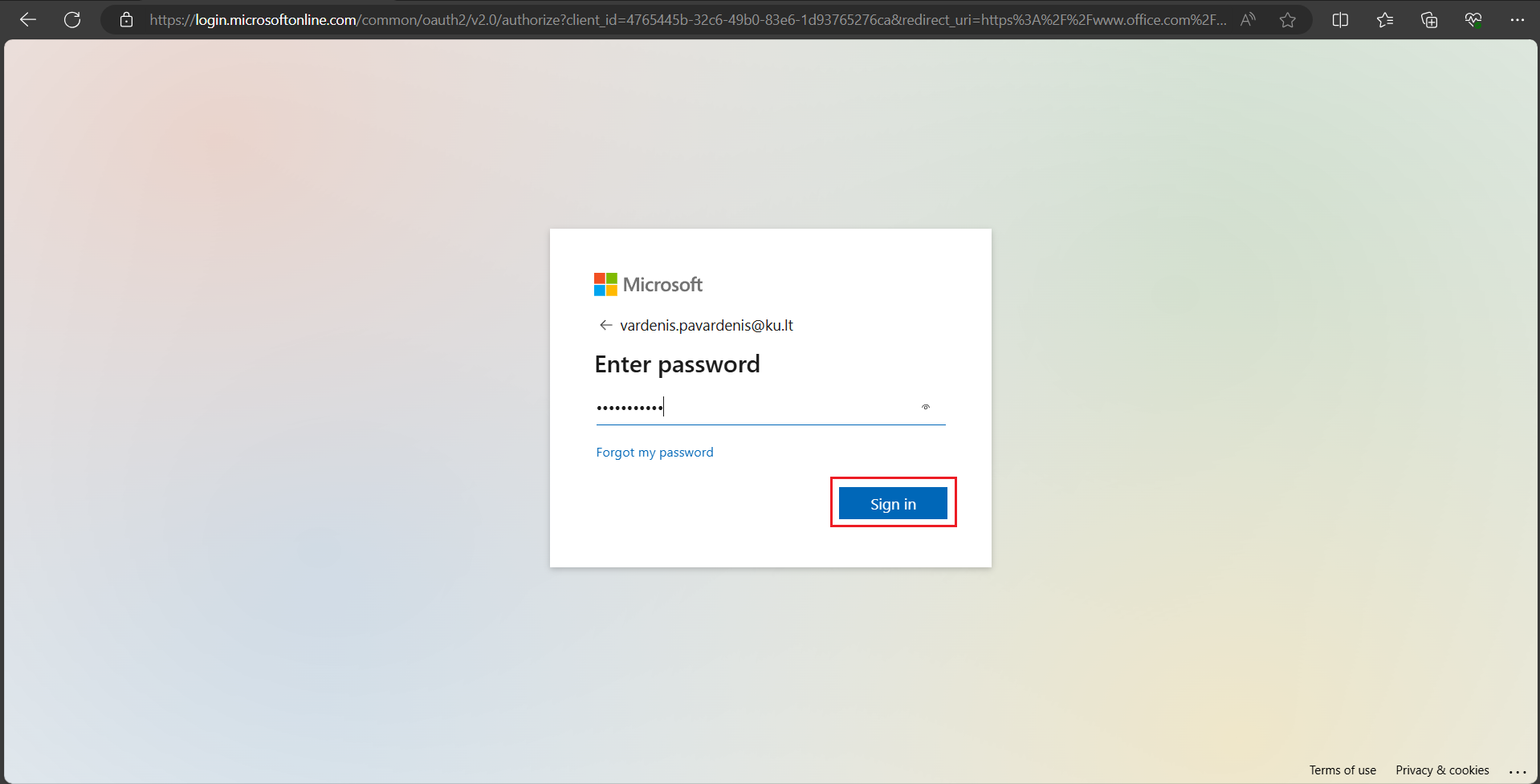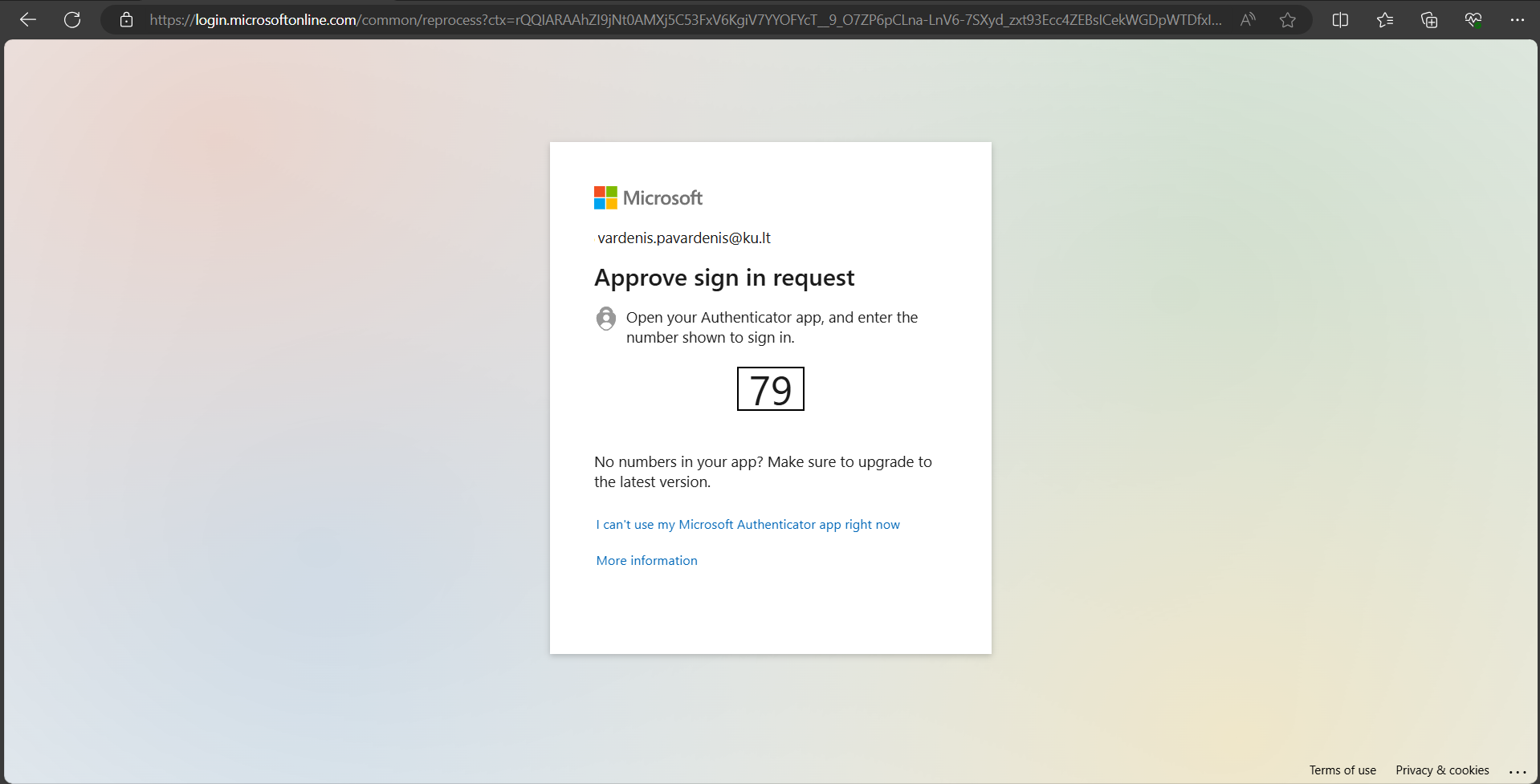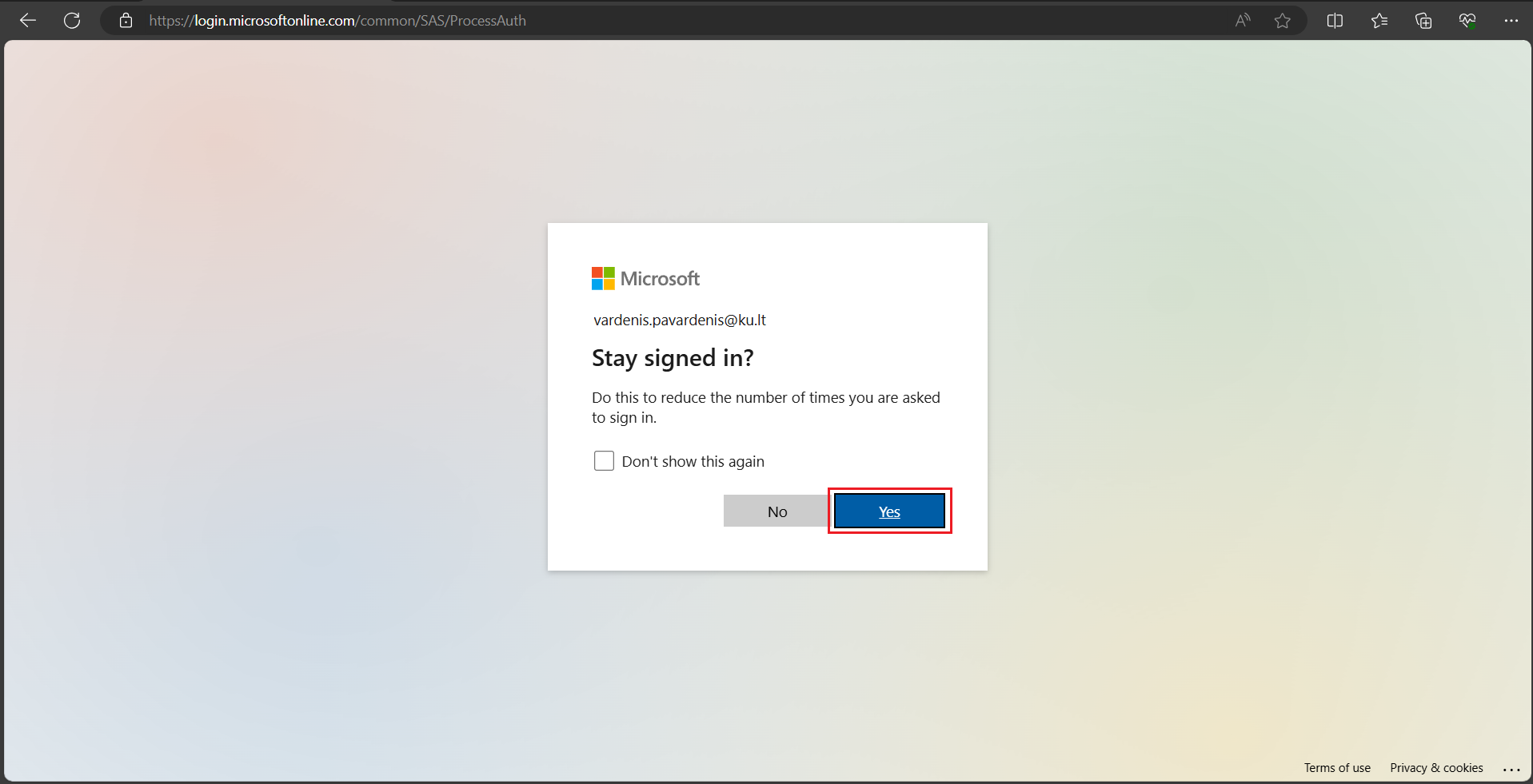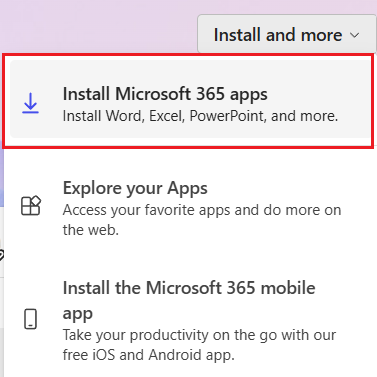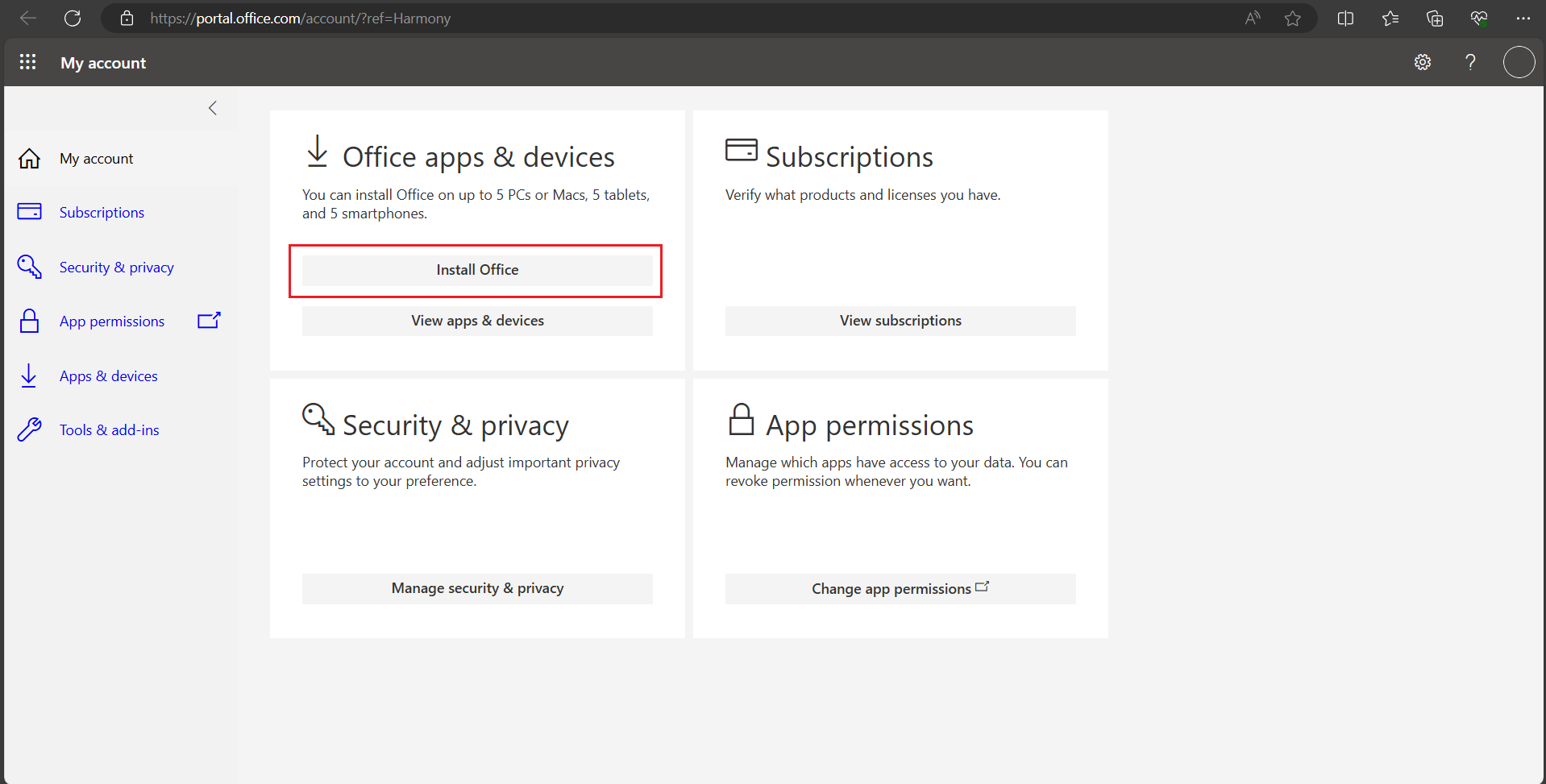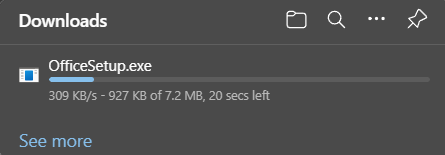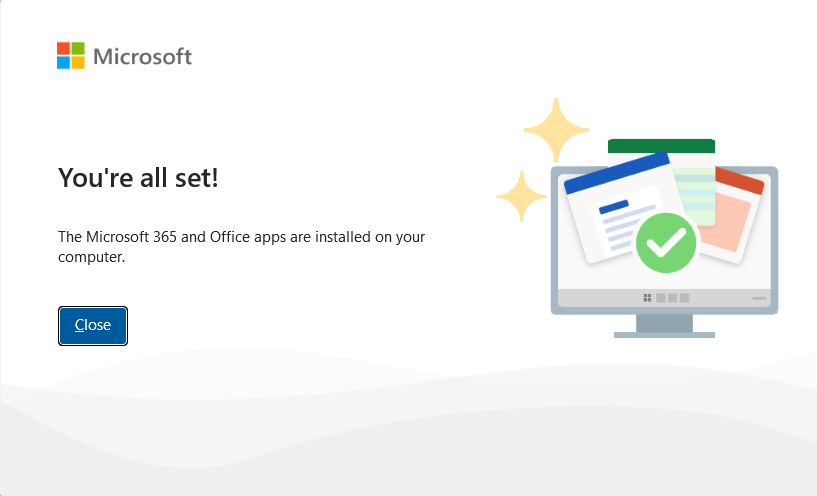Follow these steps to install the Microsoft 365 apps:
1. Sign in to Your Account:
-
Open the Chrome or Edge web browser.
-
Go to Login | Microsoft 365 and click Sign in (see Figure 1).
-
Enter your unified account email address and click Next (see Figure 2).
-
Enter your password and click Sign in (see Figure 3).
-
If you have multi-factor authentication enabled, enter the code from the authentication app or SMS message (see Figure 4).
-
Choose whether you want to stay signed in by clicking Yes or No (see Figure 5).
2. Install Microsoft 365 Apps:
-
Click the Install and more button (see Figure 6).
-
In the opened window, select Install Microsoft 365 apps (see Figure 7).
-
The portal.office.com page will open, where you can click Install Office to begin downloading the Office installation program (see Figure 8).
-
The installation file will start downloading (see Figure 9).
-
After the download completes, open the file and click Yes in the confirmation window.
3. Completion:
-
Wait for the apps to be installed.
-
Once the installation is complete, you will see the You’re all set! message (see Figure 10).
Now, Microsoft 365 is installed and ready to use.